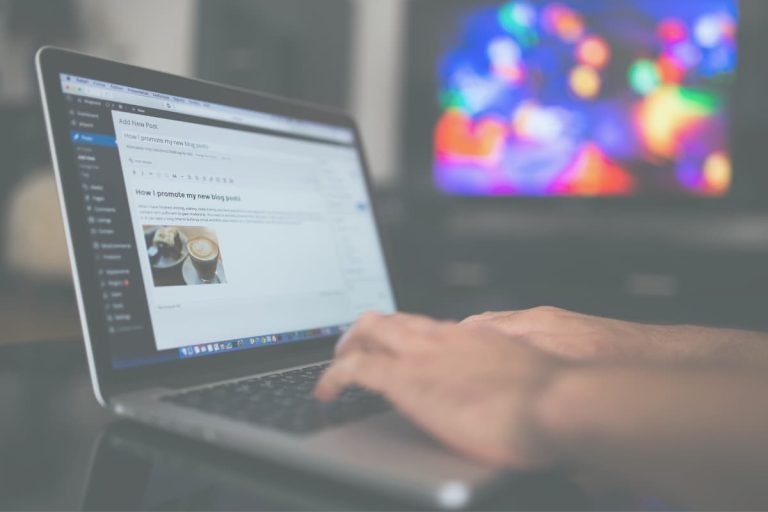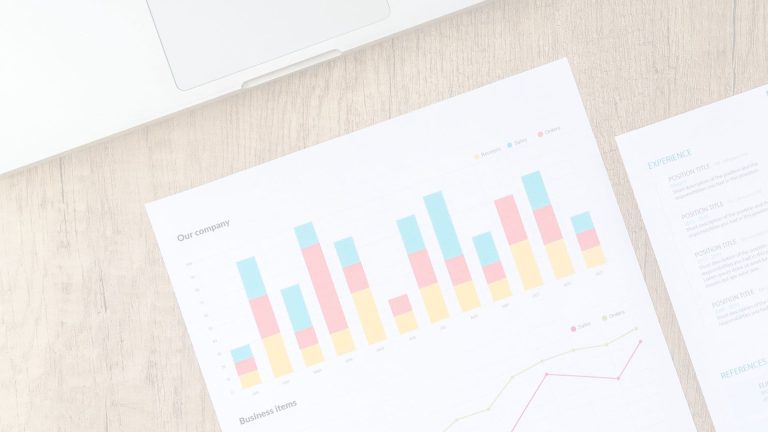Google Analytics 4 Reports for Specific Pages: A Concise Guide
Google Analytics 4 (GA4) is a powerful tool that provides insights into user behavior and interactions on your website. One common requirement for webmasters is to create custom reports for specific pages to analyze their performance and identify areas of improvement. In this article, we will discuss the process of creating a Google Analytics report for specific pages in GA4.
Creating a custom report for select pages helps you concentrate on the important aspects of your site and better understand the user journey within your website. This granular approach enables you to focus on optimizing individual pages, which can ultimately enhance overall user engagement and conversion rates. Let’s dive into the step-by-step process of generating a targeted report for specific pages using Google Analytics 4.
Understanding Google Analytics 4
Google Analytics 4 (GA4) is the latest version of Google’s web analytics platform, providing valuable insights into website and app performance. It differs from previous versions by offering a more user-friendly interface, advanced analysis capabilities, and an emphasis on user-centered data measurement.
To create a report for specific pages in Google Analytics 4, you’ll need to use the custom reporting feature available in the GA4 interface. The process begins with accessing the Analysis section, followed by configuring the report to include specific dimensions, metrics, and filters to focus on the desired pages. We will walk through each step below.
First, log in to your Google Analytics Account and navigate to the GA4 property for which you want to create a report. Click on the Analysis button located in the bottom left section under Explore.
In the Analysis workspace, you have several templates to choose from. For this example, we’ll create a custom report using the Free Form template. This template is useful because it initially populates the report with some data, which can be modified later.
Read more: Blog KPIs 101: A Guide to Tracking Your Blog’s Success
Creating a Custom Report in Google Analytics 4
In this section, we will discuss how to create a custom report in Google Analytics 4 (GA4) with a focus on filtering the report for specific pages. We will cover two sub-sections: setting up a new report and configuring report filters.
Setting Up a New Report
To set up a new custom report in GA4, follow these steps:
- Log into your Google Analytics account and navigate to your GA4 property.
- Click on the Explore tab located on the left sidebar.
- Select the Free Form option to start with a blank report or choose from the available templates.
- Add dimensions by clicking the plus button in the Dimensions box. For example, you may want to add the Landing Page dimension to focus on specific pages.
- Add metrics by clicking the plus button in the Metrics box. Examples of relevant metrics include Users, Sessions, and Pageviews.
At this point, you have set up a new report with the selected dimensions and metrics. The next step is to apply filters to narrow down the data to specific pages.
Configuring Report Filters
Here’s how to configure report filters in your GA4 custom report:
- Click the plus button in the Filters box.
- Select Include from the Filter Type dropdown menu. This will ensure that only data meeting the specified criteria will be included in the report.
- Choose the relevant dimension, such as Landing Page, from the Dimension dropdown menu.
- Select the appropriate operator, such as Equal to, Begins with, or Contains, depending on your desired filter criteria.
- Enter the specific page or page pattern in the text field. For example, if you want to include data only for pages with the “/blog/” path, enter “/blog/” in the text field.
- Click Apply to apply the filter to your custom report.
With these steps, you have successfully created a custom report in Google Analytics 4 focusing on specific pages. Feel free to further refine the report by adding additional filters or modifying the dimensions and metrics as needed.
Filtering Pages for Your Report
In Google Analytics 4 (GA4), creating a report for specific pages requires filtering the data based on the page URLs you want to track. This section will guide you through the process of filtering pages for your report.
Identifying Page URLs
The first step in creating a report for specific pages is to identify the URLs of the pages you want to track. Make a list of these URLs, as you will need them when setting up the filters in GA4.
Adding Page Filters
Once you have the URLs of the pages you want to include in your report, you can create filters in GA4:
- Go to your GA4 property and navigate to the “Analysis” section.
- Select “Analysis Hub” and create a new report or choose an existing one to modify.
- Click the “+” icon in the “Filters” section located on the right side of the report builder interface.
- Choose “Add Filter” and set a filter name that describes the pages you’re filtering for the report.
Applying Filter Criteria
With the filter created, it’s time to set the criteria:
- Select the “Include” or “Exclude” option, depending on whether you want to include only the specified pages or exclude them from your report.
- From the “Select a dimension” dropdown, choose the “Page path” dimension. It represents the URL path of a page on your website.
- In the “Filter by” section, select an appropriate operator such as “Exactly matches,” “Contains,” or “Begins with.”
- Enter the page URL or a part of the URL that corresponds to your chosen operator.
- Click “Apply” to add the filter to your report. Repeat these steps for each URL you want to include or exclude.
By following these steps, you will be able to create a Google Analytics report in GA4 that focuses on specific pages. Your final report will provide valuable insights into the performance and user behavior on the selected pages.
Visualizing and Analyzing the Data
In this section, we will discuss how to visualize and analyze the data for specific pages in Google Analytics 4.
Choosing Visualization Options
Once you have filtered your data to only include the specific pages you want to analyze, it’s important to choose the right visualization options to make the data easy to understand. Some popular visualization options in Google Analytics 4 include:
- Line charts – for tracking trends over time
- Bar charts – for comparing values between multiple items
- Pie charts – for showing the distribution of a single item
- Tables – for displaying data in an organized and structured manner
Select the visualization option that best helps you understand the data for your specific pages.
Interpreting the Report Results
When interpreting the report results, focus on the most important metrics and dimensions that help you understand the performance of your selected pages. Common metrics and dimensions to analyze include:
| Metric / Dimension | Description |
|---|---|
| Pageviews | The total number of views for your selected pages |
| Unique Pageviews | The number of unique views for your selected pages |
| Average Time on Page | The average amount of time users spend on your selected pages |
| Entrances | The number of times users entered your site through your selected pages |
| Bounce Rate | The percentage of users who left your site after viewing only your selected pages |
| Exit Rate | The percentage of users who left your site after viewing your selected pages, regardless of where they started on your site |
Use these metrics and dimensions to identify trends, patterns, and opportunities for improvement for your specific pages in Google Analytics 4.
Exporting and Sharing Your Report
Exporting Report Data
In Google Analytics 4 (GA4), exporting data from your reports is a straightforward process. To export a report, navigate to the report screen and click the “Share this report” icon at the top, then select “Download File” followed by “Download PDF” (ExactMetrics). As a result, you will obtain a PDF file of the report, which can be shared with others regardless of whether they have access to your Google Analytics account or not.
Sharing Reports with Others
In GA4, to share a customized report with others, you need to have the Viewer role at the property level. To share a report, follow these steps:
- From the left menu, select “Reports.”
- In the top-right corner of a report, click the share icon.
- Select “Share Link.”
Once you’ve generated the shareable link, you can share the report with your team members, clients, or other stakeholders (Google Analytics Help). This shareable link allows them to view the report directly within their own Google Analytics accounts.
Conclusion
In order to create a Google Analytics 4 report for specific pages, you will need to customize your reports using the available tools and filters.
Begin by navigating to the Library section in Google Analytics for creating and editing custom reports, then create a new custom report or edit an existing one, and apply the necessary filters to display records for specific pages only. This can be achieved by using dimensions such as ‘Page title’, ‘Page path’, or any other relevant criteria.
You can then create customized detail reports that display the information most useful and relevant to your business. Be sure to remember that as an Editor or Administrator, these customized reports will be visible to all users of the respective Google Analytics 4 property.
Effective use of customized reports allows you to hone in on essential data for specific pages, leading to better decision-making and improving the performance of your website over time, and if you need to know what to track for your blog, I go deeper into what to measure based on your monetization strategies in this article: Blog KPIs 101: A Guide to Tracking Your Blog’s Success.